Password Protect a Word Document: Simple Steps & Security Tips
Securing Your Sensitive Information in Word
Got a Microsoft Word document with sensitive information? Whether it’s a confidential report, a private draft, or personal notes, knowing how to password protect that Word document is a fundamental digital security skill. We’ve all been there - needing a quick way to add a layer of privacy before hitting send or saving it somewhere accessible.
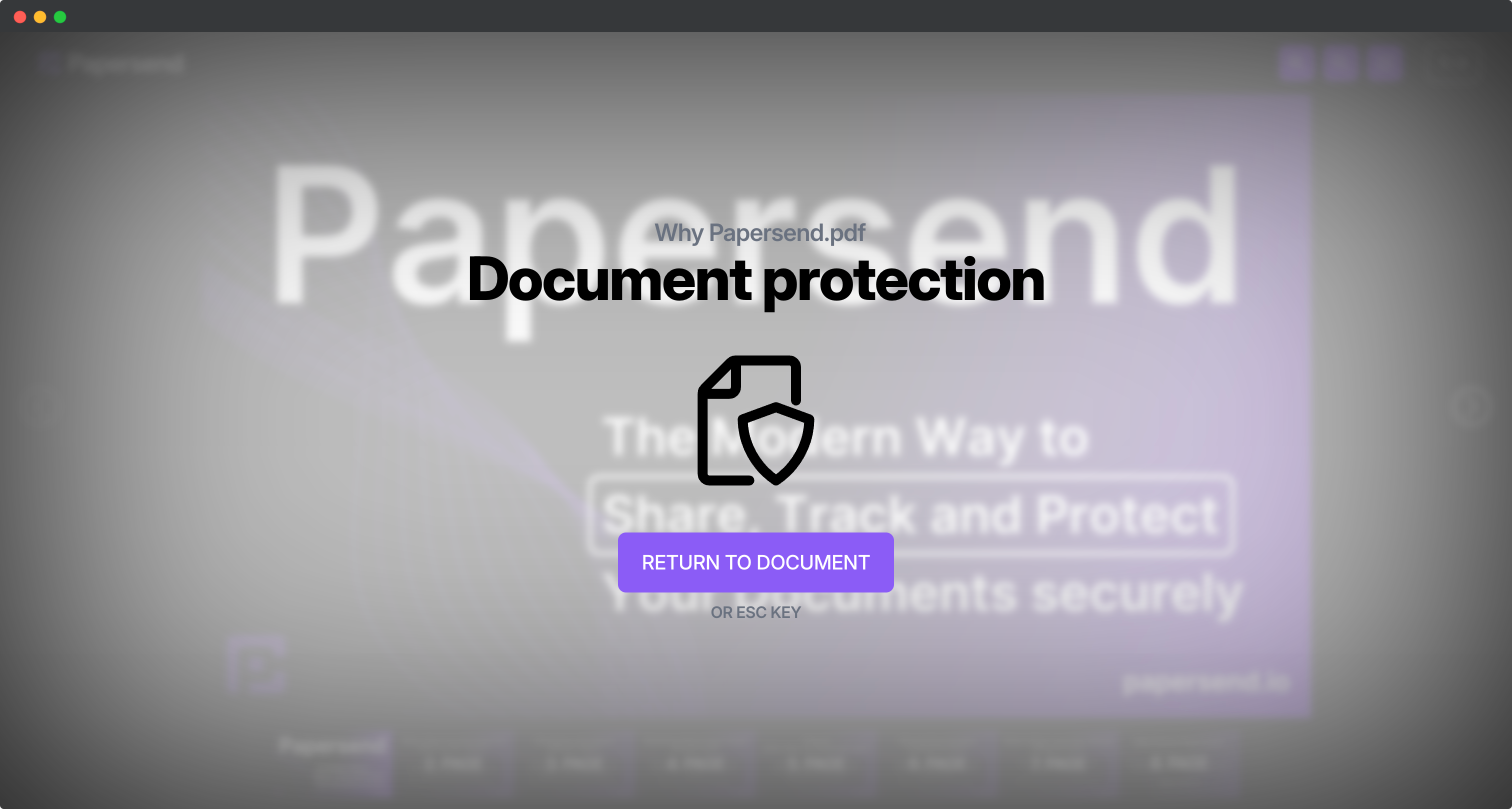
The good news? Word has a built-in feature that makes this straightforward. This guide will walk you through the exact steps to encrypt your Word document with a password. We’ll also cover crucial tips for choosing a strong password, explain what this protection actually does (and doesn’t do), and touch on when you might need more robust document security measures.
Step-by-Step: How to Password Protect Your Word Document
Adding a password in Microsoft Word is quite simple once you know where to look. Follow these steps precisely:
Open Your Document First things first, open the specific Microsoft Word document you wish to protect.
Navigate to File > Info Click on the
Filetab, usually located in the top-left corner of the Word window. This will open the backstage view. On the left-hand menu, make sureInfois selected.Choose ‘Protect Document’ In the
Infosection, you’ll see several options related to your document. Look for the button labeledProtect Document. It often has a lock icon. Click on it.Select ‘Encrypt with Password’ A dropdown menu will appear. Select the option
Encrypt with Password. This is the specific command that allows you to set an open password for the file.Enter and Confirm Your Password A small dialog box will pop up asking you to enter a password. Type your desired password carefully. You’ll then need to re-enter the same password in a confirmation box to ensure accuracy.
What Happens When You Encrypt with Password?
Once you’ve successfully set the password and saved the document, anyone trying to open the file will be prompted to enter the password first. Without the correct password, they simply cannot view the contents. The document itself is encrypted, meaning its contents are scrambled and unreadable without the key (your password).
This provides a solid layer of confidentiality, ensuring only authorized individuals who know the password can access the information within that specific Word document.
Password Protecting vs. Restricting Access in Word: What’s the Difference?
You might notice another option under Protect Document called Restrict Access. It’s important to understand the difference:
- Encrypt with Password: This locks the entire document. No password, no entry. It’s focused solely on preventing unauthorized opening of the file.
- Restrict Access: This is a more granular control, often integrated with Rights Management Systems (like Azure Information Protection). It allows you to define what authorized users can do after opening the document (e.g., prevent editing, copying, printing). It usually requires specific user accounts or permissions setup and isn’t just a simple password lock.
For most individual users simply wanting to secure a Word document from prying eyes, Encrypt with Password is the relevant feature.
Sharing Your Password-Protected Word File: What Recipients Need
If you password protect a Word document and then email it or share it via cloud storage, the recipient will need the password you set to open it. The protection travels with the file.
Is Word’s Password Protection Enough? Understanding the Limits
While encrypting your Word document with a password provides essential baseline security, it’s important to be aware of its limitations, especially in professional or highly sensitive contexts.
Why Basic Encryption Might Not Be Foolproof
Word’s encryption is decent for general confidentiality. However, determined attackers with sophisticated tools might potentially try to brute-force simple passwords or exploit older vulnerabilities (less likely with modern Word versions, but the principle stands). Furthermore, it only protects the document at rest. It doesn’t inherently protect it during transfer (unless the transfer method itself is secure) or control what happens after it’s opened.
When You Need More Than Just a Password
Consider these scenarios where basic Word password protection might fall short:
- You need to know who opened the document and when.
- You need to prevent recipients from copying text or taking screenshots.
- You need to revoke access after sharing.
- You need to share multiple files securely with different permissions.
- You need to ensure compliance with regulations like GDPR or HIPAA.
- You’re sharing highly valuable intellectual property.
Beyond Basic Passwords: Elevating Your Document Security
If your needs go beyond simply preventing a file from being opened, it’s time to consider more advanced solutions.
Considering Secure Sharing Platforms
For business use cases, sharing sensitive client information, fundraising, or collaborating on confidential projects, relying solely on individual file passwords isn’t ideal. Secure document sharing platforms offer a more comprehensive approach.
How Tools Like Papersend Offer More Control and Insight
Platforms like Papersend are built specifically for secure document distribution with enhanced control. While Word protects the file itself, Papersend secures the sharing process and provides ongoing control and visibility after you send it. Here’s how they address the limitations:
- Advanced Security Controls: Go beyond a simple password with options like email verification, link expiration dates, download prevention, and even single-device access restrictions.
- Detailed Engagement Analytics: Get real-time notifications when your document is viewed. See exactly who viewed it, when, for how long, and even which pages they focused on with document tracking.
- Enhanced Protection: Features like screenshot prevention and dynamic watermarking add layers of security against unauthorized data capture.
- Support for Diverse File Types: Securely share not just Word documents, but PDFs, presentations, spreadsheets, images, and over 160 other formats through one consistent, secure process.
- Professional Presentation: Maintain your brand identity with custom logos and backgrounds on secure viewing pages.
Using the built-in password protect feature in Word is an excellent first step for basic confidentiality. It’s quick, easy, and readily available. Always remember to use a strong, unique password and keep it safe.
However, if you’re handling truly sensitive documents, require tracking, need finer-grained control over access, or want to prevent actions beyond just opening the file, recognize the limitations. For those scenarios, exploring a dedicated secure document sharing platform like Papersend can provide the robust security, visibility, and professionalism your critical information deserves.
Frequently Asked Questions
To password protect your Word document, open the file, go to File > Info > Protect Document, and select Encrypt with Password. Enter and confirm your chosen password. Remember to save the document afterwards.
Encrypting with a password prevents anyone without the password from opening the document at all. Restricting access (found under File > Info > Protect Document > Restrict Access) focuses on controlling what users can do after opening (like editing or printing), often requiring specific user accounts or rights management setup, rather than just a password.
The option is located under the File menu. Click File, then Info, and then select the Protect Document button. From the dropdown, choose Encrypt with Password.
Yes, absolutely. As long as you provide them with the correct password, they can open the encrypted Word document. They will be prompted to enter the password when they try to open the file.
While Word's Encrypt with Password offers good basic protection, it primarily prevents unauthorized opening. It doesn't inherently track access, prevent copying/screenshots once opened, or offer features like access revocation. For highly sensitive information or business use cases requiring audit trails and granular control, dedicated platforms like Papersend often provide stronger, multi-layered security compared to just a file password.