Password Protect PDF Guide: Why Basic Security Isn't Enough
Securing Your PDFs: The Essential First Step
Sharing documents electronically is routine, but what happens when that PDF contains sensitive information like client contracts or financial projections? Sending without proper protection is risky. Learning how to password protect a PDF (often called encrypting a PDF) is the foundational step in digital document security.
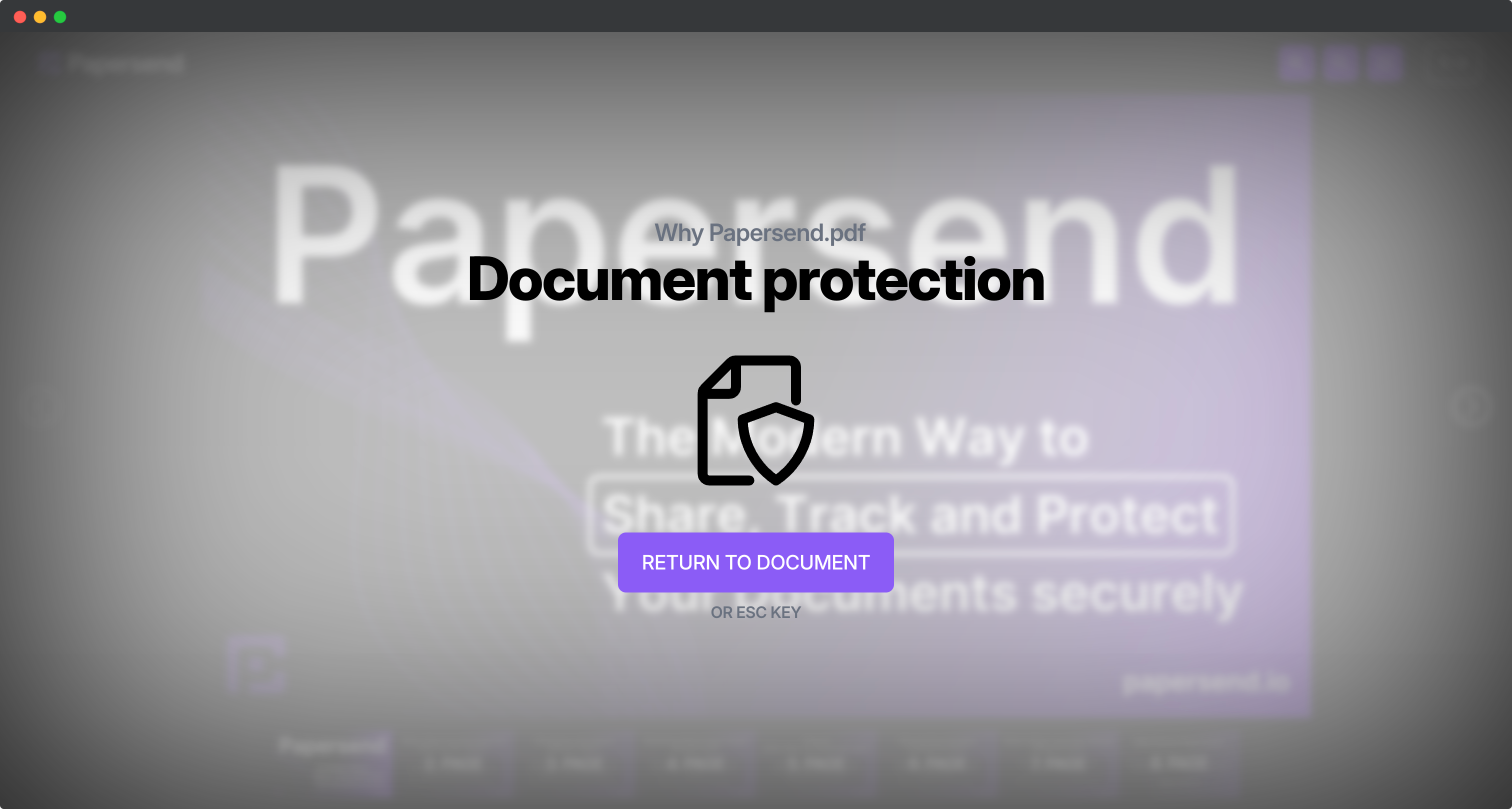
This guide covers common methods for adding basic security, troubleshooting, and critically, why a simple password often isn’t enough for robust PDF security.
Why Bother Password Protecting Your PDFs? The Real Risks
Taking a moment to protect your PDF can prevent significant issues. Unprotected documents face risks like:
- Accidental Sharing: Forwarding emails or uploading to the wrong place happens. A password prevents unintended access.
- Data Breaches: If your accounts are compromised, password protection adds a vital barrier.
- Protecting Intellectual Property: Safeguard proposals, research, or creative work from unauthorized use.
- Maintaining Confidentiality: Essential for client details, HR records, and legal documents.
- Compliance Needs: Regulations like GDPR require data protection; passwords are a basic measure.
Common Ways to Password Protect a PDF File (Step-by-Step)
Ready to secure your document? Here are the most common methods:
Using Adobe Acrobat (The Standard Approach)
If you have an Adobe Acrobat subscription:
- Open your PDF in Adobe Acrobat (desktop).
- Go to “All tools” and select “Protect a PDF”.
- Choose “Protect with password”. (Alternatively: “File” > “Protect Using Password”).
- Select whether to restrict viewing, editing, or both, setting passwords for each.
- Enter and confirm a strong, unique password.
- Click “Apply”.
- Save the PDF.
Free Online Tools (Quick & Accessible)
Various online services allow you to password protect a PDF free. Adobe offers online tools, and others like Smallpdf are available.
- Visit your chosen online tool’s website. (Example: Adobe’s free online tool)
- Upload the PDF.
- Enter and confirm your secure password.
- Click the button to encrypt or protect.
- Wait, then download your secured PDF.
Microsoft Office’s Built-in Option (Protecting Without Adobe)
If creating the document in Word, Excel, or PowerPoint, you can encrypt upon saving as PDF:
- In Office, go to “File” > “Save As” or “File” > “Export”.
- Choose “PDF” as the file type.
- Click the “Options” button (location varies by version).
- Check the box “Encrypt the document with a password”.
- Click “OK”.
- Enter and confirm your password when prompted.
- Click “OK” again, then “Save” or “Publish”.
This method is ideal to password protect a PDF without Adobe when starting from an Office file.
Troubleshooting: “Why Can’t I Password Protect This PDF?”
Sometimes, adding a password fails, possibly with errors like “bad parameter”. This often occurs with:
- Editable Forms: PDFs designed as fillable forms can conflict.
- Complex or Signed PDFs: Documents with digital signatures or intricate structures might resist changes.
Beyond Basic Passwords: Elevating Your PDF Security
A password is a basic lock. It can be forgotten, shared, guessed, or cracked. For documents needing higher security, managing access and usage is essential.
Simple passwords have limitations:
- No Specific Access Control: Anyone with the password gets in. You don’t know who used it.
- No Usage Insight: You can’t track opens, view duration, or forwarding attempts. See how document tracking provides these insights.
- No Expiration: The password works indefinitely.
- Limited Protection: Doesn’t stop screenshots, copying (if allowed), or printing.
For sensitive data like investor updates, M&A documents, or critical IP, relying solely on a basic password is insufficient.
This is where secure document sharing platforms like Papersend excel, offering layered control:
- Granular Access Control: Require email verification or restrict access by domain via access control features.
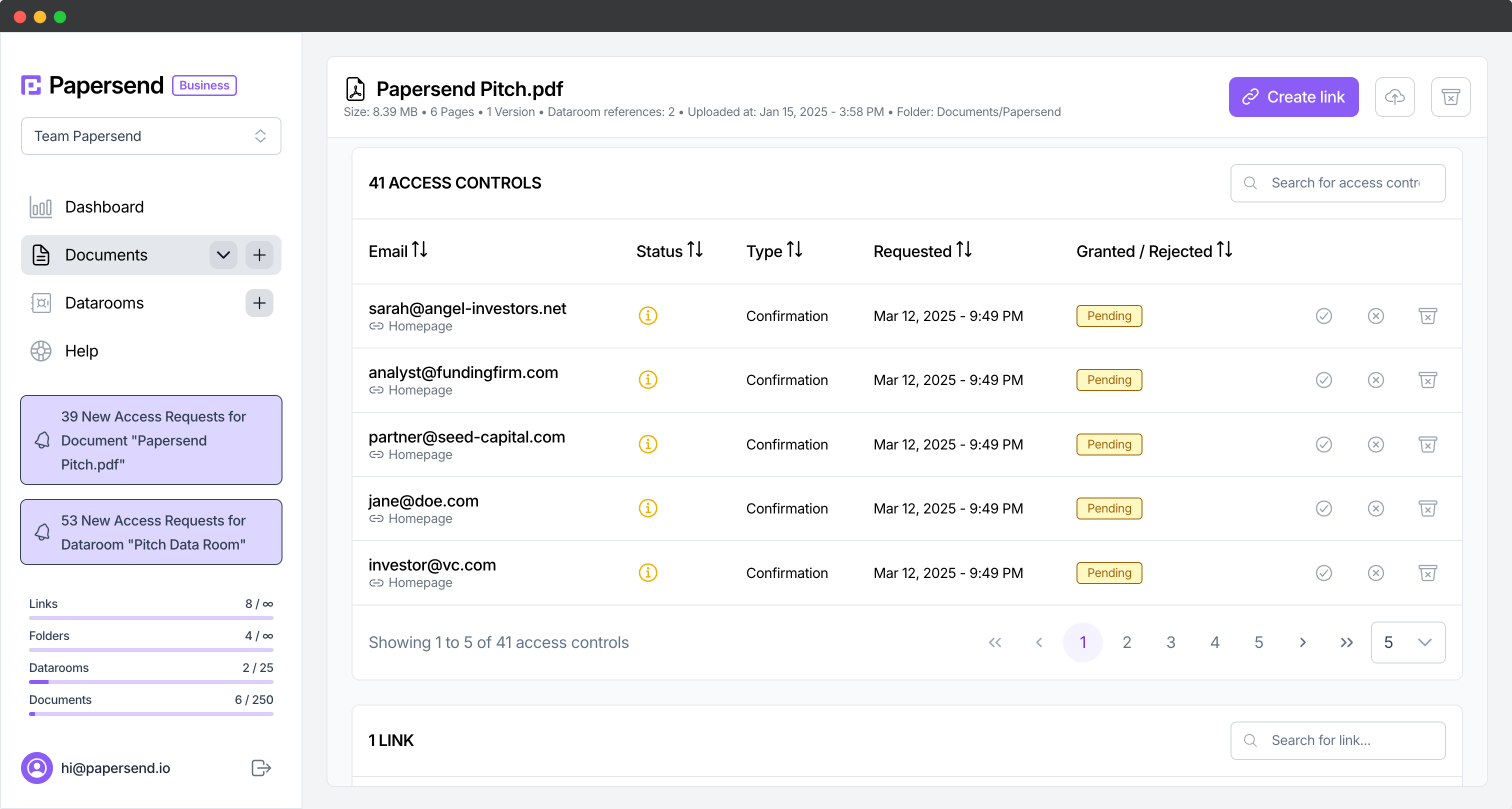
- Usage Restrictions: Prevent downloading, printing, text copying, and deter screenshots to truly protect PDF content. Explore content theft prevention.
- Dynamic Watermarking: Display viewer details (email/IP) to discourage unauthorized sharing.
- Link Expiration & View Limits: Set time or view limits, and revoke access instantly.
- Detailed Access Tracking: Get real-time view notifications, see who viewed, when, for how long, and page-level analytics.
Papersend provides a control panel for your shared documents, offering security and insights far beyond a simple PDF password.
Choosing the Right Level of PDF Protection for Your Needs
When is a simple password sufficient versus needing advanced solutions?
- Basic Password Protection: Often adequate for low-sensitivity internal memos, drafts within trusted teams, or personal files where accidental viewing is the main concern.
- Advanced Security (like Papersend): Highly recommended for client proposals, contracts, financial reports, investor updates, legal documents, HR files, valuable IP, and compliance-sensitive data.
Match the protection level to the information’s sensitivity.
Putting It All Together: Securely Sharing Your Protected PDFs
Knowing how to password protect a PDF is a vital digital security skill. Methods using Adobe, free tools, or Microsoft Office provide an essential first layer.
However, for sensitive information, a basic password is just the start. True document control involves managing who accesses your file, what they can do, and knowing their interactions. Consider if your shared information warrants more than a simple password.
If you need robust security, granular control, and actionable insights, exploring dedicated platforms like Papersend is the next logical step. Gain full control over your shared documents with advanced protection and detailed tracking.
Frequently Asked Questions
You can password protect a PDF for free using online tools like Adobe Acrobat's online service or others. Simply upload your PDF, enter a secure password, confirm it, and download the protected file. Be mindful of the provider's security policies when using free tools for sensitive documents.
Open the PDF in Adobe Acrobat (desktop). Navigate to All tools > Protect a PDF > Protect with password. Alternatively, use File > Protect Using Password. Enter and confirm your desired password to secure the document.
Some PDF types, particularly editable forms or digitally signed documents, may resist standard password protection. A common workaround is to save a new copy of the PDF first (Save As or Print to PDF) and then apply password protection to that fresh copy.
Yes, Microsoft Office applications (Word, Excel, PowerPoint) allow you to encrypt a document with a password when using the Save As PDF function via the Options dialog. Various other online tools and specific software also offer this feature.
Full automation often depends on specific software or scripting. For streamlined password application, Adobe Acrobat offers features. Secure sharing platforms like Papersend automate access controls (like email verification) as part of the secure sharing workflow, offering a more controlled approach than static passwords. Learn more about Papersend's access controls.